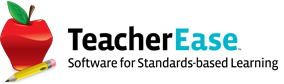Learning Targets Product Release
We’ve improved the handling of standards and learning targets. Standards are often big, complex, and hard to implement in the classroom. Often the first step is to break down standards by writing “learning targets,” which are smaller, individually teachable concepts students should master throughout a course. Instructors can track actual learning and dynamically adapt instruction to meet individual students’ needs.
Often learning targets are written as “I can…” statements, using student-friendly language to allow students to self-assess, monitor their progress, and engage better with their learning. Targets appear in the gradebook, on report cards, and on the parent/student portal. They can be linked back to state/national standards to ensure coverage.
Some organizations prefer to use standards directly as learning targets, and this continues to be supported in TeacherEase.
To implement learning targets, use the attached guide. If you’ve used standards in previous academic years, they have been automatically converted into learning targets and can be copied from year-to-year (step 5).
- Step 1 - Initial Configuration
- Step 2 - Adding Standards to Courses
- Step 3 - Adding Learning Targets to Courses
- Step 4 - Copy Learning Targets Between Courses
- Step 5 - Copy Learning Targets Between Years
Step 1 - Initial Configuration
There are two primary ways to manage learning targets: “Managed on Courses,” or “Instructor Managed.” This means that learning targets can be 1) written for a course, and all classes/sections will inherit those exact learning targets (without modification), or 2) instructors write learning targets for each of their classes/sections individually. Most organizations with mature learning targets will manage them by course. If your organization is new to standards, you will likely want instructors experimenting with targets, to help them develop skills working in a standards-based environment.
Settings can be changed each academic year. This allows organizations to spend a year experimenting with learning targets, and uniformly use them in later years. Learning targets are also a yearly entity, and can be improved each year based upon experience.
Care should be taken when making this choice as it can be difficult to change once the academic year has started. To switch from “Instructor Managed” to “Managed on Courses,” all existing targets on classes/sections must be deleted. All lessons, assignments, etc will need edited to re-align with targets.
Managed on Courses
-If Courses are District Managed
SD Admin Main > Options > School Permissions > Edit
Set “Courses” to “District Managed” and “Learning Targets” to “Managed On Courses.”
-If Courses are School Managed
SD Admin Main > Options > School Permissions > Edit
Set “Courses” to “School Managed.”
School Admin Main > Options > Instructor Permissions > Edit
Ensure “Can modify learning targets” is unchecked.
Instructor Managed
-If Courses are District Managed
SD Admin Main > Options > School Permissions > Edit
Set “Learning Targets” to “Instructors Can Manage.”
-If Courses are School Managed
School Admin Main > Options > Instructor Permissions > Edit
Check “Can modify learning targets.”
Step 2 - Adding Standards to Courses
Adding standards to a course allows reports to analyze whether learning targets collectively cover the selected standard. It also makes it easier to link each learning target to an individual standard item.
Course Catalog > Learning Targets
Select “Add State Standard.”
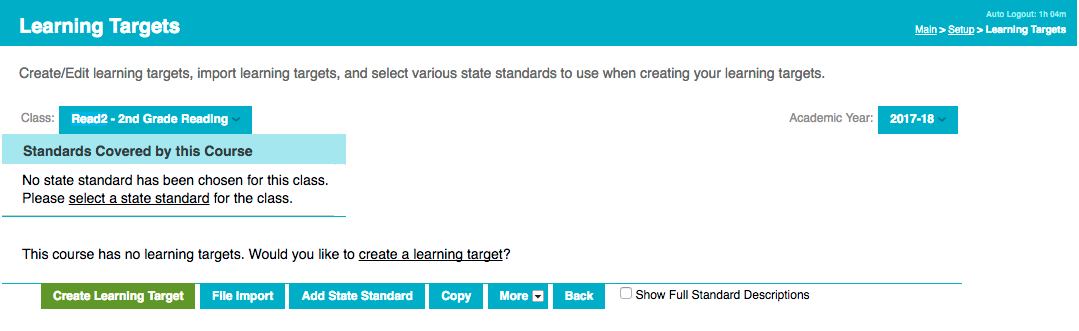
Use the filters to locate the set of standards and click “add.” The system displays a preview, use “Add State Standards” to add the standards.
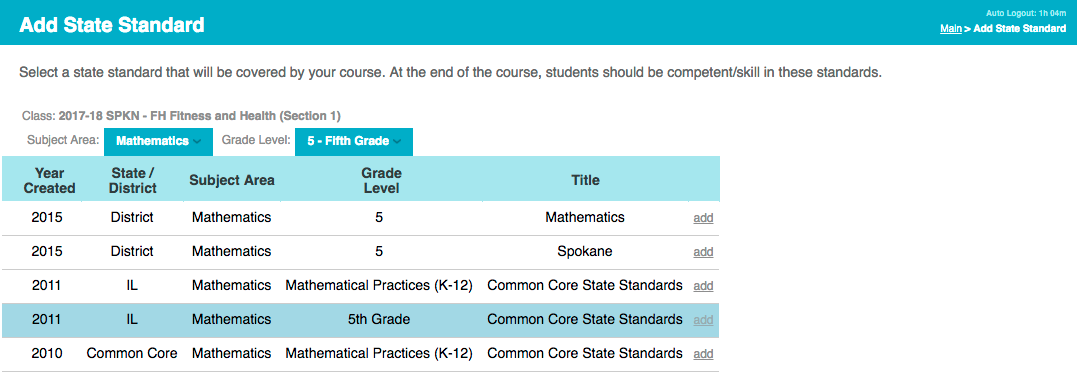
Step 3A - Adding Learning Targets to Courses (manual entry)
When creating learning targets, there are a number of choices for entering the data: manual entry, file import, and directly use standards as learning targets.
Course Catalog > Learning Targets > Create Learning Target
Enter the information for the learning target.
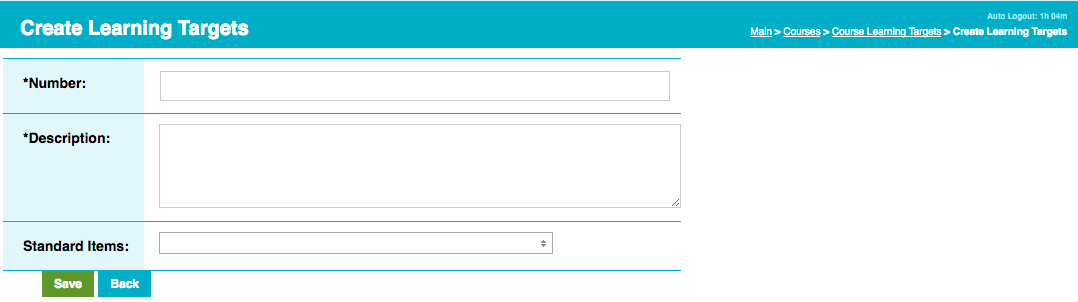
If the course is linked to a group of standards, the learning target can be linked to specific standards.
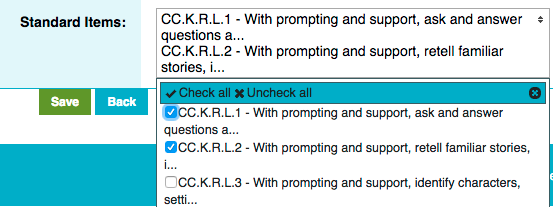
Step 3B - Adding Learning Targets to Courses (file import)
Course Catalog > Learning Targets > File Import
The column headers for the learning target import are:
- Learning Target Number - Required
- Learning Target Description - Required
- Learning Target Parent Number - Optional
- Standard Number - Optional
Learning target parent number is used when nesting learning targets under strand or header learning targets.
If the learning target is being linked to more than one standard, multiple standard numbers can be added in consecutive columns.
The file needs to be in .csv format and include a header row.
Once the file is ready, select “File Import” and use “Choose File” to locate the file on your computer. Ensure the proper academic year is selected from the drop-down and click “Import.”
Map the file fields to the system fields, preview, and import.
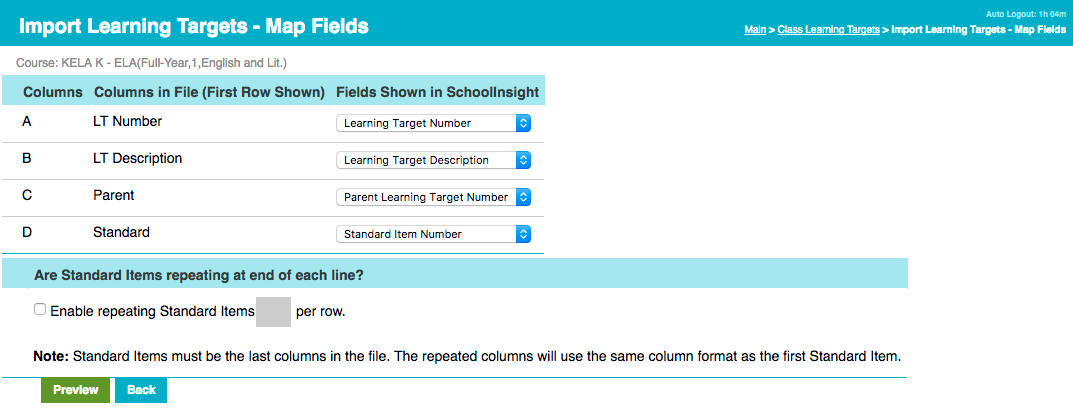
Step 3C - Adding Standards as Learning Targets
If you would like to align lessons, assignments, etc directly to standards (and not write “I can …” statements), pull the standards into the learning targets.
Course Catalog > Learning Targets > More > Use State Standards as Learning Targets
Check the boxes next to the standards you wish to use and click “Add State Standards as Learning Targets.”
Step 4 - Copy Learning Targets Between Courses
Course Catalog > Learning Targets > Copy
Once a course has learning targets, they can be copied to other courses. Search for the course or courses, select the grouping option, and click “Copy.”
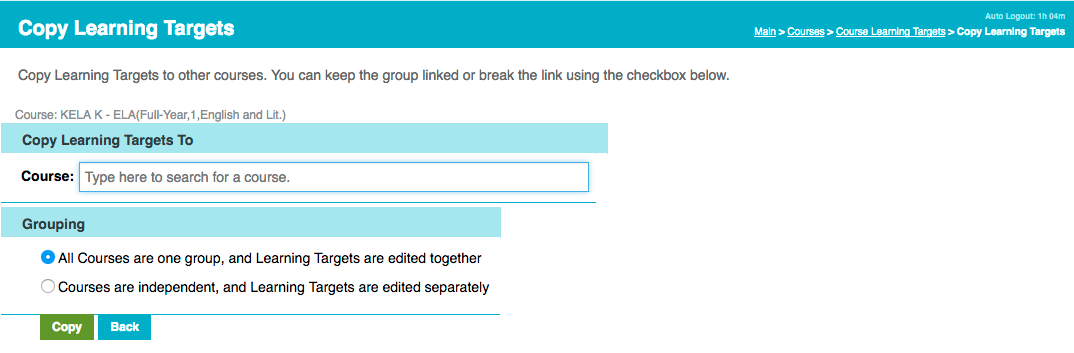
If courses are grouped together, they appear in the upper-right of the learning targets page. When this is the case, updating the learning targets on one of the grouped courses will push the changes to the other courses in the group.

Course groups can be broken up by using the “break up group” link.
Step 5 - Copy Learning Targets Between Years
Courses > Learning Target Yearly Copy
Note: Learning targets can also be copied from year-to-year when creating a new academic year. The steps below are only necessary if that is not done at that time.
Select the current academic year and the year to which you wish to copy learning targets. The “copy to” year needs to be set to “Future.”
Check the box next to each course for which you want to copy learning targets and click “Copy.”
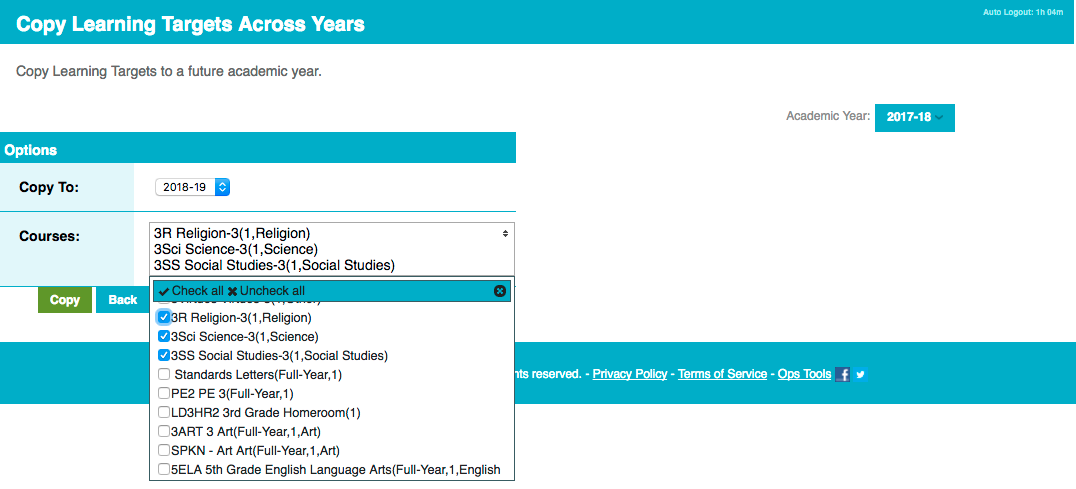
If you have questions about learning targets, please reach out to [email protected].